前回はリモートデスクトップで家のデスクトップパソコンと本機(ASUS TransBook T90CH)を接続して、動画編集がどの程度行えるか確認しました。遠隔地から家のパソコンに接続するためには、セキュリティの観点からVPN(Virtual Private Network)という機能を使用します。私の家ではyamaha RTX1100のルーターを使うことでVPNを利用しています。windows10である本機の設定方法を紹介します。

外部アクセスの遮断
パソコンには個人情報がたくさん入っていますので、外部の人間がその情報にアクセスしてしまうと困りますよね。多くの家ではインターネットに接続するためにプロバイダーと契約していると思いますが、プロバイダーから提供されたルーター(無線ルーター、ブロードバンドモデルなど)の機器が外部からのアクセスを遮断してくれています。遠隔地から家のパソコンにリモートデスクトップ接続するには、このルーターを越える必要があります。
VPNのプロトコル
プロバイダーから提供されたルーターの設定画面に、VPNという項目があれば、それを設定します。それにより、外出先(パソコン・スマホ)から家にあるパソコンにリモートデスクトップ接続できると思います。
VPNにはいくつかプロトコル(通信規格)があります。
PPTPというのは昔からある方式で、多くのルーターが対応しています。が、セキュリティが弱いらしく、またスマホが対応していないという問題があります。
IPsecは上記よりセキュリティが強く、スマホ・パソコンが対応しているのでお勧めです。ただ、IPsecに対応したルーターは高価なものが多く、プロバイダーから提供されるルーターでは対応していないかもしれません。私はYAMAHAのRTX1100という中古ルーターを使い、IPsec方式を使用しています。RTX1100はヤフーオークションで4000円ぐらいで落札したものを使っています。YamahaのルーターはGUIのみでは設定できず、設定難易度がとても高いです。まともに動作する設定を探し出すために一か月ほどかかりました。
Windows10の設定
ここではyamahaのルーターRTX1100のIPsec設定に合わせた windows10の設定を紹介します。
windows10のアクションセンターを右からスライドさせるとVPNのアイコンがあると思います。"接続先名"は適当に入力してください。"サーバー名またはアドレス"にはルーターのサーバーURL(もしくはグローバルIPアドレス)を入力します。一般的にはグローバルIPアドレスなんて取得していませんよね。yamahaのルーターを所有していると、yamahaの運営しているdnsサーバーを利用することができ、無料でサーバURLを登録することができます。"VPNの種類""サインイン情報の種類"は下記のようにします。"ユーザー名""オプション"は入力してもしなくても構いません。

上記を保存すると、"ネットワーク接続"に新しいアイコン(ここではhome)ができます。このアイコンのプロパティを開きます。
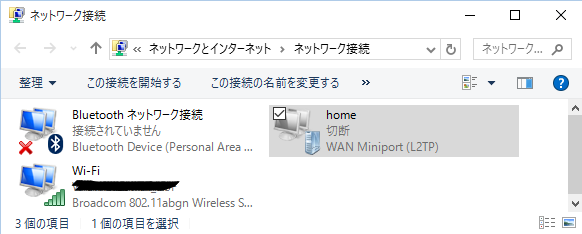
"全般"のタブでは、サーバーURLを入力します。(入力されているはず。)

"オプション"のタブでは、特に設定は必要ないと思います。

"セキュリティ"のタブでは、下記のように設定します。CHAPの設定は出来高です。(いろいろ試し、接続できたのが下記設定)
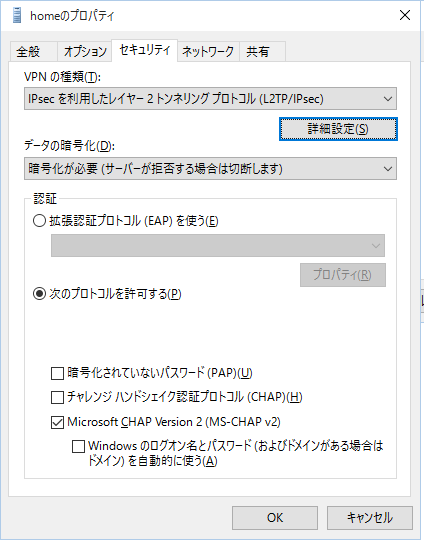
"セキュリティ"タブにある"詳細設定"をクリックします。ルーターのIPsecで設定した事前共通キーを入力します。
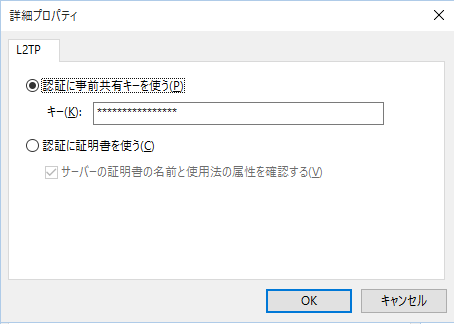
"ネットワーク"のタブでは、特に設定不要です。
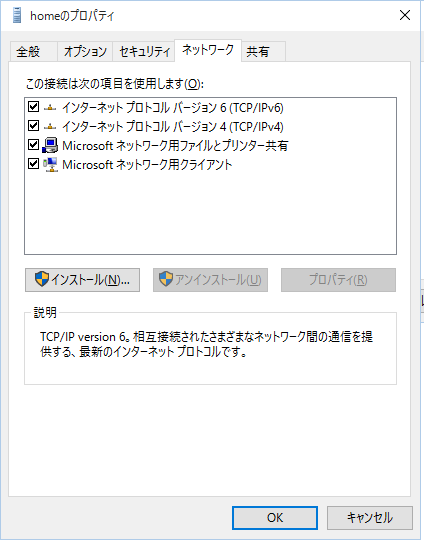
これで接続の準備ができました。あとは"VPN"フォルダにあるアイコンをクリックすればVPNサーバーに接続を行います。
サーバーとの接続が完了すると、下記のように"接続済み"と表示されます。このあと、リモーデスクトップ接続をおこないます。

Androidでの設定
androidスマホからVPNルーターへの接続はもっと簡単です。設定>その他の設定>VPNを選択します。設定内容は下記です。
- 名前 : 任意
- タイプ : L2TP/IPsec PSK
- サーバーアドレス : VPNサーバーURL
- L2TPセキュリティ保護 : 空欄
- IPsec ID : 空欄
- IPsec 事前共有鍵: 共有鍵を入力
windows10のように設定は難しくなく、簡単に接続できました。(VPNルーターを設定したときは、まずandroidで接続できるか確認するとよいでしょう。)
リモートデスクトップ接続
遠隔地からVPNで接続したときは、リモートデスクトップアプリの接続先を"コンピュータ名”から"ローカルIPアドレス(192.168.1.xxなど)に変える必要があります。ルータのdhcp初期設定では、各端末に割り振られるIPアドレスは固定ではなく、変動することがあります。そこでーターの設定にて、リモートデスクトップパソコンに割り当てるIPアドレスをMACアドレスと紐づけることで固定します。
最後に
ここまで行うと、遠隔地から家のルーター・パソコンに接続し、家のパソコンで処理を行うことができるようになります。(家のNASに入ったデータにアクセスすることもできます。) とはいえ、データのみであれば、クラウド(インターネット上のストレージ)に保存するアプリも増えてきていますので、VPNを活用できる人は限られているでしょう。クラウドのストレージの信頼性、安全性が気になる方は、挑戦してみてはと思います。
ブログ内リンク